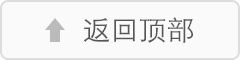win8,64位系统,安装JDK的步骤及其环境配置
篇一:安装操作系统步骤
第一步:
既然是安装操作系统,那前提就是你先有一个操作系统,对不对?
那么操作系统在哪下载呢?
一般建议MSDN里面下载 /retype/zoom/d31420d43c1ec5da50e270a5?pn=2&x=0&y=0&raww=893&rawh=344&o=png_6_0_0_0_0_0_0_892.979_1262.879&type=pic&aimh=184.90481522956327&md5sum=e92f21e4abc0a45239606cded9053b1a&sign=716dac0d8c&zoom=&png=139-&jpg=0-0" target="_blank">点此查看
篇二:Win7 、8.1系统笔记本安装64位ANSYS13.0、14.0方法(步骤)详解
Win7 、8.1系统笔记本安装64位ANSYS13.0、14.0方法(步骤)详解
PS:后来者所加
我是采用本教程安装的ansys14.0,我的系统是win8.1,64位,根据我安装的经验,里面有所改动,已标出。注意必须严格按照以下教程来安装,必须需要虚拟光驱,不然后面有两个盘的时候无法选择。
本教程是在网上现有在《Win7 系统笔记本安装32位ANSYS13.0方法(步骤)详解》基础上稍作修订而成。对于绝大部分过程截图,如果在64位WIN7中于32位不同,我会用红体字说明。
较32位安装教程,本文做了如下修订以配合64位WIN7的安装:
对MPI的安装做了更准确的修改(以Intel为例),确保添加系统变量和缓存管理账户的可用性(所以你安装MPI时对这个部分有必要仔细看,特别是添加系统变量和缓存密码这两步,因为安装向导提供的命令是有问题的,如果按照向导的命令来输入的话,安装不会成功,至少我试过是这样子,也不知道)。
对安装过程中需要注意的地方做了红体字说明说明,所以请特别注意红体字部分。
几点建议:
建议选择默认安装路径。
安装前建议先关闭360什么的,因为可能安装中有的命令它自动阻止了。
计算机的全名要用英文,而且今后ansys的文件名最好也用英文,貌似它还不支持中文。
关闭无线网卡。
在不影响安装的前提下,很大部分截图我直接应用的32位的,因此有的图片并没有作过多说明。望见谅。
我的笔记本是64位win7旗舰版,如果系统不同可能某些步骤不尽相同,请酌情变通。
如果你安装成功了,欢迎免费上传本教程到网上,帮助更多的新手顺利安装ANSYS!
如果你安装成功了,欢迎免费上传本教程到网上,帮助更多的新手顺利安装ANSYS!
如果你安装成功了,欢迎免费上传本教程到网上,帮助更多的新手顺利安装ANSYS!
如果你安装成功了,欢迎免费上传本教程到网上,帮助更多的新手顺利安装ANSYS!
如果你安装成功了,欢迎免费上传本教程到网上,帮助更多的新手顺利安装ANSYS!
如果你安装成功了,欢迎免费上传本教程到网上,帮助更多的新手顺利安装ANSYS!
如果你安装成功了,欢迎免费上传本教程到网上,帮助更多的新手顺利安装ANSYS!
如果有问题,请加QQ:1191427590,星星虾。
一、64位ANSYS13.0下载地址
地址:/topics/2869147/
★★不要忘了勾选MAGNITUDE文件。
下载成功完成。
二、安装步骤详解
安装分为Inc,MPI和license三个部分。
2.1 Inc的安装
解压MAGNITUDE.RAR
解压MAGNITUDE.RAR生成MAGNITUDE文件夹,将MAGNITUDE文件夹复制到其他地方(比如桌面或其他盘下),双击算号机AP13_Calc.exe,输入y按回车,自动生成license.txt文件。
注意:计算机全名不要有中文!!否则请先更改??
如下所示:
使用DAEMON Tools加载ISO映像
[ANSYS.13.0].[ANSYS.13.0].[ANSYS.13.0].[ANSYS.13.0].m-a1332a.iso,打开ANSYS13.0文件夹。
篇三:WIN7下JDK1.8环境变量配置图解详细过程
Java1.8环境变量配置
1:下载对应版本的JDK1.8并安装安装过程中可以自定义安装目录等信息,例如我们选择安装目录为:C:\Program Files\Java\jdk1.8.0
2:安装完成后,右击“我的电脑”点击“属性”:
3:单击“高级系统设置”:
4:在“系统变量”中,设置3项属性,JAVA_HOME,PATH,CLASSPATH(大小写无所谓),若已存在则点击“编辑”,不存在则点击“新建”:
(1).JAVA_HOME指明JDK安装路径,就是刚才安装时所选择的路径C:\Program Files\Java\jdk1.8.0,如图:
(2) Path项下添加:;%JAVA_HOME%\bin; %JAVA_HOME%\jre\bin,注意前面用分号隔开,如图:
(3)在CLASSPATH项添
加:.;%JAVA_HOME%\lib\dt.jar;%JAVA_HOME%\lib\tools.jar (要加.表示当前路径),如图:
1. (5):“开始”->;“运行”,键入“cmd”,键入命令 “javac”,出现以下画面,说明
环境变量配置成功。如图:
《 win8,64位系统,安装JDK的步骤及其环境配置》出自:百味书屋链接地址:http://m.850500.com/news/115279.html 转载请保 留,谢谢!