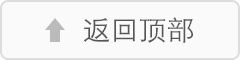tp-wr802n无线安全怎么设置
篇一:TP-WR802N路由器设置
本文介绍了TP-Link TL-WR802N 300M无线路由器的设置方法;TL-WR802N是一款便携式的迷你无线路由器,提供了“AP:接入点模式”、“Router:无线路由模式”、“Repeater:中继模式”、“Bridge:桥接模式”、“Client:客户端模式”,可以用在多种网络环境(不同的上网需求);下面对每个工作模式的适用网络环境进行详细介绍。
TP-Link TL-WR802N 300M无线路由器
“Router:无线路由模式”
在家里,您使用宽带账号密码,在公司,您使用静态IP地址(绑定MAC地址),在酒店,您使用动态IP地址(认证上网)。需要连接TL-WR802N路由器实现共享上网,选择路由模式,通过简单设置即可满足您的需求。
TP-Link TL-WR802N Router模式拓扑
详细设置方法:TP-Link TL-WR802N迷你路由器Router模式设置 “AP:接入点模式”
原来的网络中已经通过有线路由器连接到了网络,可以通过网线连接电脑上网,但是没有无线WIFI信号;把原网络中的网线插在TL-WR802N路由器上,并配置为“AP:接入点模式”工作模式,就可以实现有线转换为无线网络,提供无线网络信号了。
TL-WR802N路由器AP模式上网拓扑
详细设置方法:TP-Link TL-WR802N迷你路由器AP模式设置 “Repeater:中继模式” 原来的场所中已经有了一台无线路由器,但是由于场所的面积较大,部分区域接收不到无线WIFI信号;这时候可以把TL-WR802N路由器设置为“Repeater:中继模式”,让TL-WR802N中继原来的无线WIFI信号,中继之后无线WIFI名称与原来的保持一次。
TL-WR802N路由器中继放大无线信号拓扑
详细设置方法:TP-Link TL-WR802N中继放大无线信号设置方法 “Bridge:桥接模式” “Bridge:桥接模式”与“Repeater:中继模式”模式比较类似,其作用都是用来放大已知的无线WIFI信号的;不同点在于“Repeater:中继模式”放大后的WIFI信号与原来的WIFI名称是一样的;而“Bridge:桥接模式”放大后,WIFI信号与原来WIFI信号名称不一样。
TL-WR802N路由器无线桥接拓扑
详细设置方法:TP-Link TL-WR802N迷你路由器无线桥接设置 “Client:客户端模式” 原来的网络中已经有无线路由器提供了无线WIFI,网络中台式电脑想接收无线WIFI信号上网;这时就应该把TL-WR802N路由器设置为“Client:客户端模式”,在此模式下,TL-WR802N路由器就相当于一块无线网卡,台式电脑用网线连接到TL-WR802N路由器就可以上网了。
TP-Link TL-WR802N路由器“Client:客户端模式”上网拓扑
详细设置方法:TP-Link TL-WR802N“Client:客服端模式”设置
工作模式介绍
Router(路由模式):接入宽带线路,为局域网无线终端提供无线接入,共享宽带上网。
篇二:TP-Link 450M无线路由器的安装和上网设置方法
TP-Link TL-WR880N 450M无线路由器设置
TP-Link 450M无线路由器的安装和上网设置方法
本文介绍了TP-Link TL-WR880N 450M无线路由器的安装和上网设置方法,
TL-WR880N采用高规格的3数据流并发、3*3MIMO架构,3个数据流通过3根天线同时进行收发,能够大幅提升无线性能, 同时提高无线信号强度,增大无线覆盖范围, 增强无线连接稳定性。
一台全新的TL-WR880N 450M无线路由器,从设备的安装到完成上网参数和无线网络的配置,需要经过以下3个方面的配置:1、TL-WR880N路由器安装;2、设置电脑IP;
3、设置TL-WR880N路由器。
步骤一:TL-WR880N路由器安装
1、电话线上网用户:请准备2根较短的网线,一根网线用来连接ADSL Modem或者光猫上的网线接口与TP-Link TL-WR880N路由器上的WAN接口;另一根网线,一头连接电脑,另一头连接TP-Link TL-WR880N路由器上的1/2/3任意接口。
2、光钎上网用户:用户需要准备2根网线,其中一根网线用来连接光猫与TP-Link
TL-WR880N路由器的WAN接口,另一根网线用来连接计算机与TP-Link TL-WR880N路由器的LAN接口(1/2/3/4中的任意一个都可以)。
3、网线入户上网:请准备1根较短的网线,网线入户:指的是宽带运营商提供了一根网线到用户家里;请先把宽带运营商提供的这根网线,插在TP-Link TL-WR880N路由器上的WAN接口;再把准备的网线,一头连接电脑,另一头连接TP-Link TL-WR880N路由器上的1/2/3任意接口。
注意问题:TL-WR880N路由器面板上对应局域网端口的局域网状态指示灯和计算机上的网卡指示灯必须亮。
步骤二:设置电脑IP
连接TL-WR880N路由器上网时,需要把计算机的IP地址配置为动态IP地址(自动获取);因为路由器已经启用了DHCP服务,可以给电脑分配上网所需要的IP、网关、子网掩码、DNS等地址。详细的配置方法请阅读:电脑动态IP地址配置方法。文中介绍了Windows XP/7/8系统下,动态IP地址的设置方法。
步骤三:设置
TL-WR880N路由器
1、登录管理界面:打开电脑上的任意一款浏览器,在浏览器的地址栏中输入:
192.168.1.1并按下回车(Enter)——>在弹出的对话框中输入默认的用户名:admin;默认的登录密码:admin——>点击“确定”。
2、运行设置向导:初次配置TL-WR880N路由器时,系统会自动运行“设置向导”,如果没有弹出该页面,可以点击页面左侧的设置向导菜单将它激活。
3、选择上网方式:选择“PPPoE(ADSL虚拟拨号)”——>“下一步”。
4、配置上网帐号:请根据ISP宽带运营商提供的宽带用户名和密码,填写“上网帐号”、“上网口令”——>“下一步”。
5、无线网络设置:“无线状态”选择:开启——>设置“SSID”,SSID就是无线网络的名称,注意不能使用中文——>选择“WPA-PSK/WPA2-PSK”——>设置“PSK密码”——>“下一步”。PS:“信道”、“模式”、“频段带宽”等参数保持默认即可,无需配置。
篇三:TP-Link无线路由器的安全设置方法
TP-Link无线路由器的安全设置方法 无线路由器的安全设置可以通过以下方法来实现:
第一步、先打开“无线网络链接的”列表。把自己的路由器给链接上,并且在电脑把IE浏览器给打开,然后在地址栏里面输入“192.168.1.1”再按回车,这个时候它就会弹出一个要你输入路由器用户名和密码的对话框。
第二、在输入用户名和密码以后就进入到路由器的设置界面,这个时候我们就选择“网络参数”——“MAC地址克隆”这栏,在右边选择“克隆MAC地址”。并点“保存”。进行这步操作的目的就是为了确定管理无线路由器的唯一性,因为这样的话,别就没有办法对你的无线路由器进行管理了。所以在操作这一步骤的时候尽量不要使用别人的电脑,最好是在自己的电脑上进行操作。如图:
第三步、在进行上一步操作以后,就要接着在“无线参数”——“基本设置”中,去掉“允许SSID广播”、“开启安全设置”。如图:
第四步:然后再在“无线本地链接”的属性中选择“无线网络配置”选项中,选中自己的SSID好,再单击属性。如图:
第五步: 这个时候它就会弹出一个对话框,然后我就在弹出的对话框中,勾选“即使此网络未广播也进行连接”“WEP”“自动为我提供此密钥”。如图:
第六步:然后再在这个对话框中选择“链接”这个选项卡,勾选“当此网络在此区域内时连接”。点击“确定”。如图:
这2个步骤都是为了隐藏自己的SSID号。(这主要适合在比较固定的地点使用)
第七步:这个时候我们就需要重新启动电脑,在启动电脑以后它就会自动链接了。然后我们再次进入到无线路由器的配置界面中去,然后“DHCP服务器”
——“DHCP服务”。并且选择“启动”选项目,然后再单击“保持”。如图:
来源:网络整理 免责声明:本文仅限学习分享,如产生版权问题,请联系我们及时删除。
《tp-wr802n无线安全怎么设置》出自:百味书屋链接地址:http://m.850500.com/news/34099.html 转载请保留,谢谢!