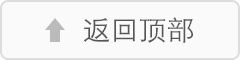cad怎么快速计算图形尺寸
篇一:cad教程如何把一个图形缩放为想要的尺寸
Cad教程如何把一个图形缩放为想要的尺寸网上流传了很多
CAD练习图纸,有一些图纸只给出了一个尺寸,如下图所示。
很多初学者看到这样的图不知如何下手,总是想如何才能确定中间小圆的半径。其实如果对缩放(SCALE)命令的用法和参数足够了解的话,这种图形画起来非常简单,先从内部的圆开始画,半径随意,只需要画好一个类似的图形,然后用SCALE命令将图形整体缩放到标注的尺寸就好了。
以上面的左边的图形为例,我们可以随意先假设圆的半径为10,操作步骤如下:
1、 先随意画一个半径为10的圆
2、 复制一个圆到上方,距离是20。
3、 用相切相切半径的方式将中间的圆画出来。
4、 用镜像命令,选中竖排的两个圆,镜像轴选中间圆的圆心为起点,打开正交或极轴,确定竖直方向为镜像轴,镜像出另外两个圆。
5、 用自己最顺手的方法画出矩形的四条边。
6、 输入SCALE命令,选中所有图形,基点选择矩形的某一个角点。
7、 出现指定比例因子提示时输入R,回车,在提示“指定参照长度”时通过捕捉矩形底边的两个端点来确定长度,在提示“输入新长度”时输入90,回车。操作提示如下: 指定比例因子或 [复制(C)/参照(R)] <1.0000>: r
指定参照长度 <1.0000>: 指定第二点:
指定新的长度或 [点(P)] <1.0000>: 90
我们无须进行任何计算,就可以快速得到指定尺寸的图形,计算的工作交给CAD软件就行了。
在指定参照长度或新长度时都可以直接输入数值或从图中通过指定两个点来获取长度,因此利用参照选项不仅可以将图形缩放到某一个指定尺寸,也可以让图形缩放到跟其他图形
相同的长度。
如果我们对CAD命令的功能及选项的作用不了解,要画出上图以及类似的图纸时会不知如何下手,但如果对命令和参数足够了解的话,一看到图形给出的条件,就立刻会想出最简单、最快速的方法。在初学
CAD的时候,要注意看命令行提示,如果命令的每个参数都试一试并弄清楚它的作用,会对今后绘图有很大帮助。
网上流传了很多CAD练习图纸,有一些图纸只给出了一个尺寸,如下图所示。
很多初学者看到这样的图不知如何下手,总是想如何才能确定中间小圆的半径。其实如果对缩放(SCALE)命令的用法和参数足够了解的话,这种图形画起来非常简单,先从内部的圆开始画,半径随意,只需要画好一个类似的图形,然后用SCALE命令将图形整体缩放到标注的尺寸就好了。
以上面的左边的图形为例,我们可以随意先假设圆的半径为10,操作步骤如下:
1、 先随意画一个半径为10的圆
2、 复制一个圆到上方,距离是20。
3、 用相切相切半径的方式将中间的圆画出来。
4、 用镜像命令,选中竖排的两个圆,镜像轴选中间圆的圆心为起点,打开正交或极轴,确定竖直方向为镜像轴,镜像出另外两个圆。
5、 用自己最顺手的方法画出矩形的四条边。
6、 输入SCALE命令,选中所有图形,基点选择矩形的某一个角点。
7、 出现指定比例因子提示时输入R,回车,在提示“指定参照长度”时通过捕捉矩形底边的两个端点来确定长度,在提示“输入新长度”时输入90,回车。操作提示如下: 指定比例因子或 [复制(C)/参照(R)] <1.0000>: r
指定参照长度 <1.0000>: 指定第二点:
指定新的长度或 [点(P)] <1.0000>: 90
我们无须进行任何计算,就可以快速得到指定尺寸的图形,计算的工作交给CAD软件就行了。
在指定参照长度或新长度时都可以直接输入数值或从图中通过指定两个点来获取长度,因此利用参照选项不仅可以将图形缩放到某一个指定尺寸,也可以让图形缩放到跟其他图形相同的长度。
如果我们对CAD命令的功能及选项的作用不了解,要画出上图以及类似的图纸时会不知如何下手,但如果对命令和参数足够了解的话,一看到图形给出的条件,就立刻会想出最简单、最快速的方法。在初学CAD
的时候,要注意看命令行提示,如果命令的每个参数都试一试并弄清楚它的作用,会对今后绘图有很大帮助。
免费CAD教程分享,加QQ1377249600索取
网上流传了很多CAD练习图纸,有一些图纸只给出了一个尺寸,如下图所示。
很多初学者看到这样的图不知如何下手,总是想如何才能确定中间小圆的半径。其实如果对缩放(SCALE)命令的用法和参数足够了解的话,这种图形画起来非常简单,先从内部的圆开始画,半径随意,只需要画好一个类似的图形,然后用SCALE命令将图形整体缩放到标注的尺寸就好了。
以上面的左边的图形为例,我们可以随意先假设圆的半径为10,操作步骤如下:
1、 先随意画一个半径为10的圆
2、 复制一个圆到上方,距离是20。
3、 用相切相切半径的方式将中间的圆画出来。
4、 用镜像命令,选中竖排的两个圆,镜像轴选中间圆的圆心为起点,打开正交或极轴,确定竖直方向为镜像轴,镜像出另外两个圆。
5、 用自己最顺手的方法画出矩形的四条边。
6、 输入SCALE命令,选中所有图形,基点选择矩形的某一个角点。
7、 出现指定比例因子提示时输入R,回车,在提示“指定参照长度”时通过捕捉矩形底边的两个端点来确定长度,在提示“输入新长度”时输入90,回车。操作提示如下: 指定比例因子或 [复制(C)/参照(R)] <1.0000>: r
指定参照长度 <1.0000>: 指定第二点:
指定新的长度或 [点(P)] <1.0000>: 90
我们无须进行任何计算,就可以快速得到指定尺寸的图形,计算的工作交给CAD软件就行了。
在指定参照长度或新长度时都可以直接输入数值或从图中通过指定两个点来获取长度,因此利用参照选项不仅可以将图形缩放到某一个指定尺寸,也可以让图形缩放到跟其他图形相同的长度。
如果我们对CAD命令的功能及选项的作用不了解,要画出上图以及类似的图纸时会不知如何下手,但如果对命令和参数足够了解的话,一看到图形给出的条件,就立刻会想出最简单、最快速的方法。在初学CAD的时候,要注意看命令行提示,如果命令的每个参数都试一试并弄清楚它的作用,会对今后绘图有很大帮助。
篇二:CAD计算复杂图形面积的方法
用CAD计算复杂图形面积的方法
在形状比较复杂(有直线和弧线在一起)的时候,如果原先没有描好边界线,要计算面积,则要使用多段线命令(pl)
来描好边界线,再用求面积命令(aa)并选对象(o)来求得已描好的图形的面积。以如下图形实例:
1) 输入pl,按空格执行
2) 一般选择左下角(形成一个习惯以免最后忘记从哪里开始点的)点第一点
3) 当后面要描是直线时,直接一个一个点击各个转角点
4) 当要描的是圆弧时,输入a,空格,转为画弧线模式,再输入s
,空格,采用经过第二点的方式来画弧线(一般这是最为方便的),点击弧线中段的某一个交点(当没有交点时,设置自动捕捉里面的中点要选中,以便选择弧线的中点作为第二点)为第二点
,
再点弧线的另一端点,就描好了这一段弧
线(这是圆弧的,有时不是圆弧,就暂且按圆弧一小段一小段尽量贴近的方式描过去)。
5) 当后面的还是圆弧时,继续输入s,空格,重复画弧线。
6) 当后面是直线时,输入字母l,空格,转为描直线模式
。(转为直线时,一定要前一段弧线已经画完才能转换,不然还在画弧线当中cad不能理解该输入的参数,当已经输错时,按一下Esc键可退出这一个参数的输入)。
7) 有时觉得前一段线(直线弧线均同)不满意时,输入u,空格,可取消前一段线
,重复输入u和空格,可一段一段往前取消,退回去,而不用全部重来。
8) 画完最后一段时,应点回最初开始的那一点,输入c,空格,封闭该区间,这样,就描好了一整个区域的边界线。可以用面积命令aa来求面积了。
面积命令:
输入aa,空格,输入o,空格(求对象的面积),选择刚画好的边界线,对象的面积和周长就出来了
。注意:求得的数值为按cad图形上图形的尺寸来的,普通平面图尺寸是毫米,因此面积数值应该将小数点前移6位方为平方米数值
。当有些图(如有些总平图)直接以m为单位时,求得的面积就是m2,小数点不用前移。
注意:有些图比例没有按1:1对应时,应用比例缩放命令(sc)缩放到1:1的比例,这样求得的面积才是正确的面积。
算长度:
除上述面积命令可以同时获得周长之外,可能局部需要加减一些长度, 直线长度:用测距命令(di)
输入di,空格,点击要测量距离(就是长度)的起点和终点,则这两点间的长度(距离)就出来了,单位一般为毫米。(当要测矩形的长和宽时可点击矩形的两个对角点,看结果里面的x向和y向数值分别就是长和宽,斜向的矩形不适用)。 弧线长度:用测长度命令(len)
测之前,先点击一下要测量的弧线,使其处于选中的状态,确定是你要测的那一段,而没有跟旁边的线连在一起,当连在一起时,要先将它们分解(xp),再求该段的长度,或者该段处于刚画好的边界中的一段,要保留该边界的整体性以便以后还要测量时,则再单独画一遍这段弧线以供测量长度之用。
输入len,空格,选择该段弧线,长度数值就出来了
。
不规则、复杂CAD图形快速计算面积方法
(2009-07-29 17:16:56)
CAD如何计算面积,有较多的方法,我们所使用的,基本上都是比较简单的图形。 但是,对于一些复杂的CAD不规则图形,如何快速计算面积,就有些麻烦。现将本人常用的三种方法汇总如下,供喜爱制CAD图朋友们参考。
1.简单图形。
如矩形、梯形、三角形、平行四边形、或是四边、五边形等。只须执行命令AREA(如果朋友连这个命令都不知道在如何运行,那我也晕倒了),在命令提示后,打开捕捉功能,依次选取矩形或梯形、三角形
等图形各交点后回车,或是点击鼠标右键,AutoCAD将自动计算面积(Area)、周长(Perimeter),并将结果列出。
2.圆及多段线等组成的图形。
对于圆或其它多段线(Polyline)、样条线(Spline)组成的二维封闭图形。执行命令AREA,在命令提示“Specify first corner point or *Object/Add/Subtract+:”后,选择Object选项,根据提示选择要计算的图形,AutoCAD将自动计算面积、周长。
3.复杂图形。
对于由简单直线、圆弧组成的复杂封闭图形,不能直接执行AREA命令计算图形面积。必须先使用region命令把要计算面积的图形创建为面域,然后再执行命令AREA,在命令提示“指定第一角点或[O/A/S+:”后,命令行输入o,然后再根据提示选择刚刚建立的面域图形,面积、周长等将自动计算。
喜欢CAD的朋友,不妨一试。不明之处,我们可以共同控讨。
用CAD计算复杂图形面积的方法
用CAD计算复杂图形面积的方法在形状比较复杂(有直线和弧线在一起)的时候,如果原先没有描好边界线,要计算面积,则要使用多段线命令(pl) 来描好边界线,再用求面积命令(aa)并选对象(o)来求得已描好的图形的面积。面积命令:输入aa,空格,输入o,空格(求对象的面积),选择刚画好的边界线,对象的面积和周长就出来了。
七个命令让你成为CAD高手。一、绘制基本图形对象 1、几个基本常用的命令
1.1、鼠标操作 通常情况下左键代表选择功能,右键代表确定"回车"功能。二、图形对象的修改由于三维算量软件对绘图功能已针对算量特点改进的很傻瓜化操作,不需要掌握太多的绘图命令,但是修改命令就使用很频繁了。单击修剪工具或输入TR,提示选择对象,选择边界对象,单击右键,提示选择对象,左键单击选择剪切后不需要的那部分,单击右键,确定。
CAD计算面积的几种方法
看高手的!
1.对于简单图形,如矩形、三角形。只须执行命令AREA(可以是命令行输入或
篇三:CAD初学者零件图尺寸
1、根据要求完成以下图形的绘制(包括标题栏和技术要求)
来源:网络整理 免责声明:本文仅限学习分享,如产生版权问题,请联系我们及时删除。
《cad怎么快速计算图形尺寸》出自:百味书屋链接地址:http://m.850500.com/news/28084.html 转载请保留,谢谢!