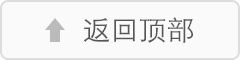Word教程
篇一:2014最新Microsoft Word入门到高手教程
Word2010教程
添加页码(不带任何其他信息)
如果您希望每个页面都显示页码,并且您不希望包含任何其他信息(例如,文档标题或文件位置),您可以快速添加库中的页码,也可以创建自定义页码或包含总页数的自定义页码(第 X 页,共 Y 页)。
从库中添加页码
1. 在“插入”选项卡上的“页眉和页脚”组中,单击“页码”。
2.
3.
4. 单击所需的页码位置。 滚动浏览库中的选项,然后单击所需的页码格式。 若要返回至文档正文,请单击“页眉和页脚工具”下的“设计”选项卡上的“关闭页眉
和页脚”。
页码库包含“第 X 页,共 Y 页”格式,其中 Y 是文档的总页数。
添加自定义页码
1. 双击页眉区域或页脚区域(靠近页面顶部或页面底部)。
2. 若要将页码放置到页面中间或右侧,请执行下列操作:
? 若要将页码放置到中间,请单击“设计”选项卡的“位置”组中的“插入‘对
齐方式’选项卡”,单击“居中”,再单击“确定”。
? 若要将页码放置到页面右侧,请单击“设计”选项卡的“位置”组中的“插
入‘对齐方式’选项卡”,单击“靠右”,再单击“确定”。
3. 在“插入”选项卡上的“文本”组中,单击“文档部件”,然后单击“域”。
4.
5.
6. 在“域名”列表中,单击“Page”,再单击“确定”。 若要更改编号格式,请单击“页眉和页脚”组中的“页码”,再单击“设置页码格式”。 若要返回至文档正文,请单击“设计”选项卡(位于“页眉和页脚工具”下)上的“关
闭页眉和页脚”。
添加包含总页数的自定义页码
库中的一些页码含有总页数(第 X 页,共 Y 页)。但是,如果要创建自定义页码,请执行下列操作:
1. 双击页眉区域或页脚区域(靠近页面顶部或页面底部)。
2. 若要将页码放置到页面中间或右侧,请执行下列操作:
? 若要将页码放置到中间,请单击“设计”选项卡的“位置”组中的“插入‘对
齐方式’选项卡”,单击“居中”,再单击“确定”。
? 若要将页码放置到页面右侧,请单击“设计”选项卡的“位置”组中的“插
入‘对齐方式’选项卡”,单击“靠右”,再单击“确定”。
3.
4. 键入第和一个空格。 在“插入”选项卡上的“文本”组中,单击“文档部件”,然后单击“域”。
5.
6.
7. 在“域名”列表中,单击“Page”,再单击“确定”。 在该页码后键入一个空格,再依次键入页、逗号、共,然后再键入一个空格。 在“插入”选项卡上的“文本”组中,单击“文档部件”,然后单击“域”。
8.
9.
10.
11. 在“域名”列表中,单击“NumPages”,然后单击“确定”。 在总页数后键入一个空格,再键入页。 若要更改编号格式,请单击“页眉和页脚”组中的“页码”,再单击“设置页码格式”。 若要返回至文档正文,请单击“设计”选项卡(位于“页眉和页脚工具”下)上的“关
闭页眉和页脚”。
返回页首
添加包含页码的页眉或页脚
如果您希望在文档顶部或底部添加图形或文本,则需要添加页眉或页脚。您可以从库中快速添加页眉或页脚,也可以添加自定义页眉或页脚。
您可以使用上述与添加不带页码的页眉或页脚相同的步骤。
从库中添加页眉或页脚
1. 在“插入”选项卡上的“页眉和页脚”组中,单击“页眉”或“页脚”。
2.
3. 单击要添加到文档中的页眉或页脚。 若要返回至文档正文,请单击“设计”选项卡(位于“页眉和页脚工具”下)上的“关
闭页眉和页脚”。
添加自定义页眉或页脚
1. 双击页眉区域或页脚区域(靠近页面顶部或页面底部)。
这将打开“页眉和页脚工具”下的“设计”选项卡。
2. 若要将信息放置到页面中间或右侧,请执行下列任一操作:
? 若要将信息放置到中间,请单击“设计”选项卡的“位置”组中的“插入‘对
齐方式’选项卡”,单击“居中”,再单击“确定”。
? 若要将信息放置到页面右侧,请单击“设计”选项卡的“位置”组中的“插
入‘对齐方式’选项卡”,单击“靠右”,再单击“确定”。
3. 执行下列操作之一:
?
? 键入要在页眉中包含的信息。 添加域代码,方法是:依次单击“插入”选项卡、“文档部件”和“域”,
然后在“域名”列表中单击所需的域。
可使用域来添加的信息的示例包括:Page(表示页码)、NumPages(表示文档的总页数)和 FileName(可包含文件路径)。
4. 如果添加了“Page”域,则可以通过单击“页眉和页脚”组中的“页码”,再单击“设
置页码格式”来更改编号格式。
5. 若要返回至文档正文,请单击“设计”选项卡(位于“页眉和页脚工具”下)上的“关
闭页眉和页脚”。
篇二:最全最经典的WORD教程
最全最经典的WORD教程
(学WORD必备,word高级进阶必备)
三招去掉页眉那条横线
1、在页眉中,在“格式”-“边框和底纹”中设置表格和边框为“无”,应用于“段落”
2、同上,只是把边框的颜色设置为白色(其实并没有删的,只是看起来没有了,呵呵)
3、在“样式”栏里把“页眉”换成“正文”就行了——强烈推荐!
会多出--(两个横杠) 这是用户不愿看到的,又要多出一步作删除--
解决方法:替换时在前引号前加上一个空格 问题就解决了
插入日期和时间的快捷键
Alt+Shift+D:当前日期
Alt+Shift+T:当前时间
批量转换全角字符为半角字符
首先全选。然后“格式”→“更改大小写”,在对话框中先选中“半角”,确定即可
Word启动参数简介
单击“开始→运行”命令,然后输入Word所在路径及参数确定即可运行,如“C:\ PROGRAM FILES \MICROSOFT Office \Office 10\ WINWord.EXE /n”,这些常用的参数及功能如下:
/n:启动Word后不创建新的文件。
/a:禁止插件和通用模板自动启动。
/m:禁止自动执行的宏。
/w:启动一个新Word进程,独立与正在运行的Word进程。
/c:启动Word,然后调用Netmeeting。
/q:不显示启动画面。
另外对于常需用到的参数,我们可以在Word的快捷图标上单击鼠标右键,然后在“目标”项的路径后加上该参数即可。
快速打开最后编辑的文档
如果你希望Word在启动时能自动打开你上次编辑的文档,可以用简单的宏命令来完成:
(1)选择“工具”菜单中的“宏”菜单项,单击“录制新宏”命令打开“录制宏”对话框;
(2)在“录制宏”对话框中,在“宏名”输入框中输入
“autoexec”,点击“确定”;
(3)从菜单中选择“文件”,点击最近打开文件列表中显示的第一个文件名;并“停止录制”。保存退出。下次再启动Word时,它会自动加载你工作的最后一个文档。
格式刷的使用
1、设定好文本1的格式。
2、将光标放在文本1处。
3、单击格式刷按钮。
4、选定其它文字(文本2),则文本2的格式与文本1 一样。
若在第3步中单击改为双击,则格式刷可无限次使用,直到再次单击格式刷(或按Esc键)为止。
删除网上下载资料的换行符(象这种“↓”)
在查找框内输入半角^l(是英文状态下的小写L不是数字1),在替换框内不输任何内容,单击全部替换,就把大量换行符删掉啦。
篇三:Word2007教程大全
护风使者xl
————————word2007
二、上下文工具
Word2007界面简介:
Word 2007拥有新的外观,新的用户界面用简单明了的单一机制取代了Word早期版本中的菜单、工具栏和大部分任务窗格。新的用户界面旨在帮助用户在Word中更高效、更容易地找到完成各种任务的合适功能,发现新功能,并提高效率。一、功能区用户界面
在Word 2007中,功能区是菜单和工具栏的主要替代控件。为了便于浏览,功能区包含若干个围绕特定方案或对象进行组织的选项卡。而且,每个选项卡的控件又细化为几个组,如图1所示。功能区能够比菜单和工具栏承载更加丰富的内容,包括按钮、库和对话框内容。
上下文工具使用户能够操作在页面上选择的对象,如表、图片或绘图。当用户选择文档中的对象时,相关的上下文选项卡集以强调文字颜色出现在标准选项卡的旁边,如图2所示。
图2
三、程序选项卡
当用户切换到某些创作模式或视图(包括打印预览)时,程序选项卡会替换标准选项卡集,如图3所示。
图1
1
护风使者xl————————word2007
图3
四、Office按钮
“Office”按钮位于Word窗口的左上角,单击该按钮,可打开Office菜单,如图4所示。
2
图4
五、快速访问工具栏
默认情况下,快速访问工具栏位于Word窗口的顶部,如图5所示,使用它可以快速访问用户频繁使用的工具。用户可以将命令添加到快速访问工具栏,从而对其进行自定义。
图5
用户还可以将常用的命令添加到快速访问工具栏中。操作方法一:
(1)单击“Office”按钮,然后在弹出的菜单中选择“Word选项”选项。
(2)弹出“Word选项”对话框,在该对话框左侧的列表中选择“自定义”选项,如图6所示。
护风使者xl————————word2007
图6
(3)在该对话框中的“从下列位置 选择命令”下拉列表中选择需要的命令,然后在其下边的列表框中选择具体的命令,单击“添加”按钮,将其添加到右侧的“自定义快速访问工具栏”列表框中。
(4)添加完成后,单击“确定”按钮,即可将常用的命令添加到快速访问工具栏中。注意:在对话框中选中复选框,可在功能区下方显示快速访问工具栏。操作方法二:
例如,将“插入”选项卡“形状”添加至“快速访问工具栏”。
3
图7
六、对话框启动器
对话框启动器是一些小图标,这些图标出现在某些组中。单击对话框启动器将打开相关的对话框或任务窗格,其中提供与该组相关的更多选项。例如单击“字体”组中的对话框启动器,弹出“字体”对话框,如图8所示。
护风使者xl————————word2007
浮动工具栏:
浮动工具栏是Word2007中一项极具人性化的功能,当Word2007文档中的文字处于选中状态时,如果用户将鼠标指针移到被选中文字的右侧位置,将会出现一个半透明状态的浮动工具栏。该工具栏中包含了常用的设置文字格式的命令,如设置字体、字号、颜色、居中对齐等命令。将鼠标指针移动到浮动工具栏上将使这些命令完全显示,进而可以方便地设置文字格式。
如果不需要在Word2007文档窗口中显示浮动工具栏,可以在“Word选项”对话框将其关闭,操作步骤如下所述:
第1步,打开Word2007文档窗口,依次单击“Office按钮”→“Word选项”按钮,如图2008081109所示。
图2008081109 单击“Word选项”按钮
第2步,在打开的“Word选项”对话框中,取消“常用”选项卡中的“选择时显示浮动工具栏”复选框,并单击“确定”按钮即可,如图2008081110所示。
4
护风使者xl————————word2007
图2008081110 取消“选择时显示浮动工具栏”复选框
5
第一章 视图方式
五种视图解析:
在Word2007中提供了5种视图供用户选择,这5种视图包括页面视图、阅读版式视图、Web版式视图、大纲视图和普通视图。用户可以在“视图”功能
区中自由切换文档视图,也可以在Word2007窗口的右下方单击视图按钮切换视图。
1.页面视图
页面视图可以显示Word2007文档的打印结果外观,主要包括页眉、页脚、图形对象、分栏设置、页面边距等元素,是最接近打印结果的页面视图。
来源:网络整理 免责声明:本文仅限学习分享,如产生版权问题,请联系我们及时删除。
《Word教程》出自:百味书屋链接地址:http://m.850500.com/news/24894.html 转载请保留,谢谢!