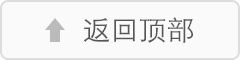Win8系统各分区有什么作用?
篇一:WIN8划分硬盘分区的技巧
你是否还在用硬盘分区魔术师等第三方软件来为Win8系统分区呢?如果是的话那你就out了,Win8像Win7一样,自带了硬盘分区的功能,不过还是有很多朋友对Win8系统操作很陌生,下面这篇攻略就为新手们讲解如何划分Win8硬盘分区。
1、首先按住键盘上Windows和X键打开系统菜单 ,选择磁盘管理。
2、对准想要划分的分区右键,选择压缩卷。
3、提示查询可划分的空间,稍等即可。
4、填入想要划分的分区大小。点击压缩选项。
5、在新划分出来的空白空间选择邮件新建简单卷。
6、.填写入想要划分的分区大小,点击下一步。
7、分配一个可选的盘符,点击下一步。
8、之后选择格式化方式,建议使用NTFS格式,点击下一步。
最后我们点击完成后,就可以看到已经划分出来的新分区,怎样?是不是非常简单呢,采用Win8系统自带的分区工具不但能省去你下载软件的时间,还不需要你去研究清楚软件的每项功能,可谓好处多多,想要分区的朋友们赶紧试试吧。
篇二:win8分区
预装WIN8系统分区教程
注意:操作前建议备份好重要数据到移动设备(如U盘,移动硬盘)上,以防丢失。
此教程中的分区数值只是作为参考,您可以按照教程中的思路,自行修改分区大小。
首先进入WIN8的传统桌面下,鼠标放到左下角,右键,弹出的菜单中选择磁盘管理,如图:
进入如下界面后,点击磁盘管理:
这里可以看到目前的分区状况,C盘就是我们需要操作分区的磁盘,此时对C盘右键,选择压缩卷:
电脑会计算压缩的空间:
分出来的状态时这样的:
此时计算的空间量是最大能够分出的量,请注意这里:1.压缩后的总计大小指的是C盘分区后能剩多少 2.输入空间量大小就是要分出分区的大小(默认下是最大可分容量)
点击压缩:
这里,WIN8下,推荐C盘分区为80~100G,但是由于教程中的分区硬盘很小,所以分出来的C盘可能会是要求的范围,如果您的硬盘很大,比如500G,则有可能C盘会剩下200多G,而且无法继续进行压缩,则请您看下面的操作。
下面咱们要对C盘再次进行划分,由于目前无法继续压缩,所以需要进行一次一键恢复操作:
篇三:WIN8划分硬盘分区有诀窍
1、首先按住键盘上Windows和X键打开系统菜单 ,选择磁盘管理。 2、对准想要划分的分区右键,选择压缩卷。 3、提示查询可划分的空间,稍等即可。 4、填入想要划分的分区大小。点击压缩选项。 5、在新划分出来的空白空间选择邮件新建简单卷。 6、.填写入想要划分的分区大小,点击下一步。 7、分配一个可选的盘符,点击下一步。 8、之后选择格式化方式,建议使用NTFS格式,点击下一步。
《 Win8系统各分区有什么作用?》出自:百味书屋链接地址:http://m.850500.com/news/71985.html 转载请保 留,谢谢!